Cara Instal dan Bermain Android Kitakat 4.4 dengan Virtualbox - VirtualBox adalah sebauh media virtual yang dapat digunakan atau dijalankan di sistem operasi Windows baik itu windows 7 ataupun windows 8 yang fungsinya adalah sebagai media virtual untuk kita melakukan percobaan instalasi contohnya saja untuk percobaan instalasi ubuntu jika kita belum memahaminya maka kita bisa melakukan instalasi ubuntu di virtualbox sebagai sarana belajar. Selain instalasi windows, kita juga dapat memanfaatkan untuk menginstal Android dengan versi Kitkat 4.4 yang akan dibahas pada artikel berikut ini.
Android adalah sebuah sistem operasi (OS) dengan basis Linux yang dimilikinya yang digunakan pada ponsel atau smartphone pada masa kini dengan varian versi dari android yang berbeda-beda sesuai dengan kelebihannya masing-masing. Hingga saat ini Android dinyatakan sebagai penguasa pangsa pasar sistem opeasri perangkat mobile atau smartphone ini. Versi android terbaru saat ini adalah Android Lolipop 5.0.
Berikut ini adalah panduan bagaimana anda dapat bermain Android tanpa membeli gadget baru yaitu cukup dengan menggunakan bantuan Laptop atau PC anda masing-masing dirumah. Android yang dipakai Sistem operasi Android Kitkat 4.4 yaitu Android x86.
Android adalah sebuah sistem operasi (OS) dengan basis Linux yang dimilikinya yang digunakan pada ponsel atau smartphone pada masa kini dengan varian versi dari android yang berbeda-beda sesuai dengan kelebihannya masing-masing. Hingga saat ini Android dinyatakan sebagai penguasa pangsa pasar sistem opeasri perangkat mobile atau smartphone ini. Versi android terbaru saat ini adalah Android Lolipop 5.0.
Berikut ini adalah panduan bagaimana anda dapat bermain Android tanpa membeli gadget baru yaitu cukup dengan menggunakan bantuan Laptop atau PC anda masing-masing dirumah. Android yang dipakai Sistem operasi Android Kitkat 4.4 yaitu Android x86.
Bahan-bahan/Tools yang dibutuhkan ?
- VirtualBox yang bisa anda download => di sini.
- ISO Android x86 bisa anda download dengan memilih Android x86 4.4 R1 => di sini.
Langkah-langkah Instalasi ?
- Pertama jalankan terlebih dahulu VirtualBox yang sudah didownload dan diinstal sebelumnya dan buatlah Virtual Machine baru dengan cara klik tombol New dan sesuaikan seperti berikut ini.
- Langkah selanjutnya seperti biasanya ketika anda membuat virtual machine yang lainnya untuk Windows atau Linux . Jika sudah jadi, maka seperti berikut ini adalah tampilannya.
- Kalau begitu langsung saja klik Start untuk memulainya. Jika muncul pilihan untuk memasukkan ISO dari file android yang sudah didownload tadi dimana anda meletakkannya.
- Kemudian ada pilihan, pilih saja Installation - Install Android-x86 to Harddisk.
- Selanjutnya pilih Create/Modify Partitions untuk memulai membuat partisi yang akan dibutuhkan.
- Setelah itu kita akan masuk menuju ke partisi android. Pilih New dan tekan Enter untuk mulai membuat partisi baru pada free space yang tersedia. Untuk memindah gunakan tombol kanan dan kiri.
- Pilih yang Primary, kemudian tekan enter untuk membuatnya dan menyimpan partisi
- Setelah membuat partisi selesai dan proses selesai. Jangan lupa untuk membuat Bootable agar partisi dapat dijalankan dalam mode bootable. Selanjutnya pilih Write kemudian enter. Apabila muncul konfirmasi, ketikkan yes dan enter.
- Setelah selesai proses Write selesai. Pilih Quit dan kita akan muncul pada tampilan awal yaitu partisi baru. Pilih partisi yang muncul tadi kemudian tekan enter.
- Pilih ext3 dan tekan enter.
- Jika muncuk konfirmasi, pilih saja Yes untuk format partition.
- Kemudian akan mucuk perintah instal GRUB Loader. Pilih saja Yes.
- Kemudian pilih Yes lagi untuk instal /system menjadi read-write.
- Tunggu proses hingga selesai. Selanjutnya remove iso file terlebih dahulu dengan cara . Pilih menu Device > CD/DVD Devices > Remove disk from virtual drive. Jika sudah maka pilih reboot dan tekan enter.
Kemudian Android anda akan Booting ulang seperti pada smartphone anda masing-masing untuk memulai menyiapkan langkah awal setting Android anda. Jika selesai boot maka akan muncul tulisan selamat datang dan perintah untuk memilih bahasa yang akan anda gunakan. Hal ini sama halnya ketika waktu pertama anda membeli smartphone dan semua langkah hampir sama dengan yang ada di panduan ini.
Selanjutnya anda dapat melakukan setting sendiri. Demikianlah panduan tentang Cara Instal dan Bermain Android Kitakat 4.4 dengan Virtualbox. Semoga membantu anda dan selamat mencoba android versi PC anda masing-masing. Semoga bermanfaat. Terima kasih.



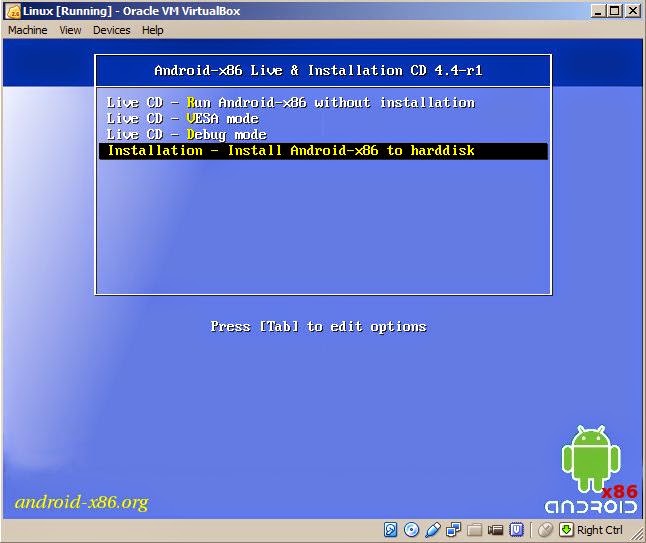



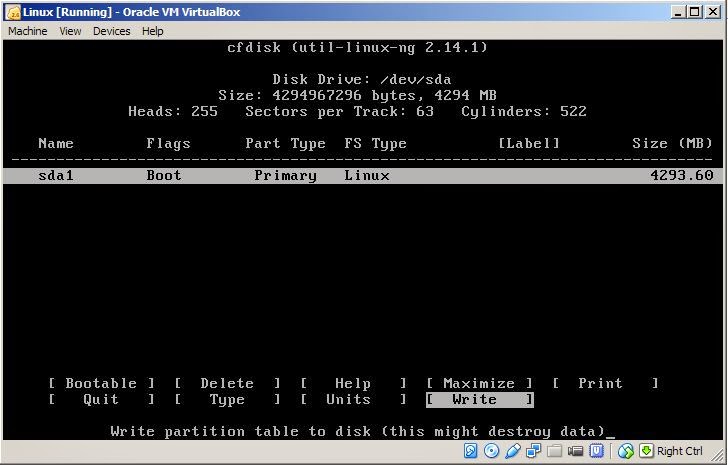






0 Komentar untuk "Cara Instal dan Bermain Android Kitakat 4.4 dengan Virtualbox"